
この度はSCE・Netの講座に動画配信でのご参加をご希望いただき誠にありがとうございます。
このページで動画配信を受ける準備についてご説明いたします。
使用方法の確認は当日も必要になることがありますので、この記事のURL( https://sce-net.jp/main/readyforzoom )をメモしておいてください。
ZOOMでの参加をするために、以下の手順に従ってZOOMアプリのダウンロードを行ってください。
開催日前日までの準備
- 参加登録
- Zoomアプリのダウンロード
■1:参加登録
技術懇談会は、SCE・Netのホームページの行事参加登録からお申込みください。
その他の行事の参加登録方法は各行事のメール等のご案内資料を参照してください。
■2:Zoomアプリのダウンロード
次にZoomアプリのダウンロードを行います。(すでにお持ちの方はダウンロード不要ですが、最新版にアップデートされているかは御確認ください)
【ダウンロード方法】
ダウンロードページ(https://zoom.us/download)から、『ミーティング用Zoomクライアント』を選んでダウンロードします。
Windowsをお持ちの方はWindows用が、Macをお待ちの方はMac用が自動でダウンロードされます。
スマートフォンの場合は、AppleストアやGooglePlayストアのアプリページに飛びますのでそちらからアプリを取得してください。
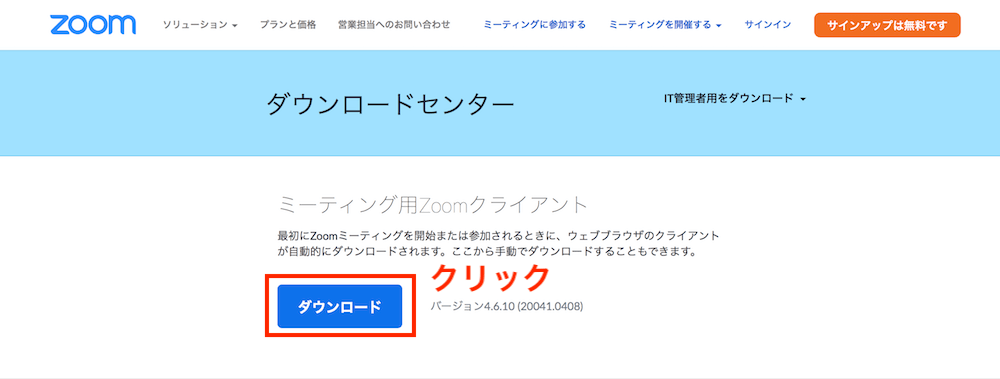
【 Zoomアプリが 最新版かどうか確認する方法】
Zoomアプリを起動して右上のアイコンボタンをクリックするとプルダウンメニューが表示されます。 その中の「アップデートを確認」をクリックします。 お使いのZoomアプリが最新バージョンではない場合「更新可能!」というタイトルのウィンドウが表示され、最新バージョンが利用可能な旨と現在利用しているバージョンが表示されます。最新版でない場合は案内に従ってアップデートを行ってください。
これで事前の準備は完了となります。こちらの2つの準備は、必ず前日までにお済ませ下さい。
当日はパソコンでの視聴をお勧めいたします。スマートフォンでの閲覧も可能ではございますが、大きい画面でご視聴いただいた方が、話の内容も理解しやすくなります。
開催当日の手順
1:開始時間になったら参加URLをクリック
2:Zoomが立ち上がりミーティングに参加
3:待機室に移動し、スタッフが名簿を確認後、入室を許可
4:入室後、表示されている名前の確認・必要に応じて変更
■1:開始時間になったら参加URLをクリック
参加URLは会議ごとに異なります。開始日または前日ころにご案内のメールに、参加用のURLがありますのでご確認ください。
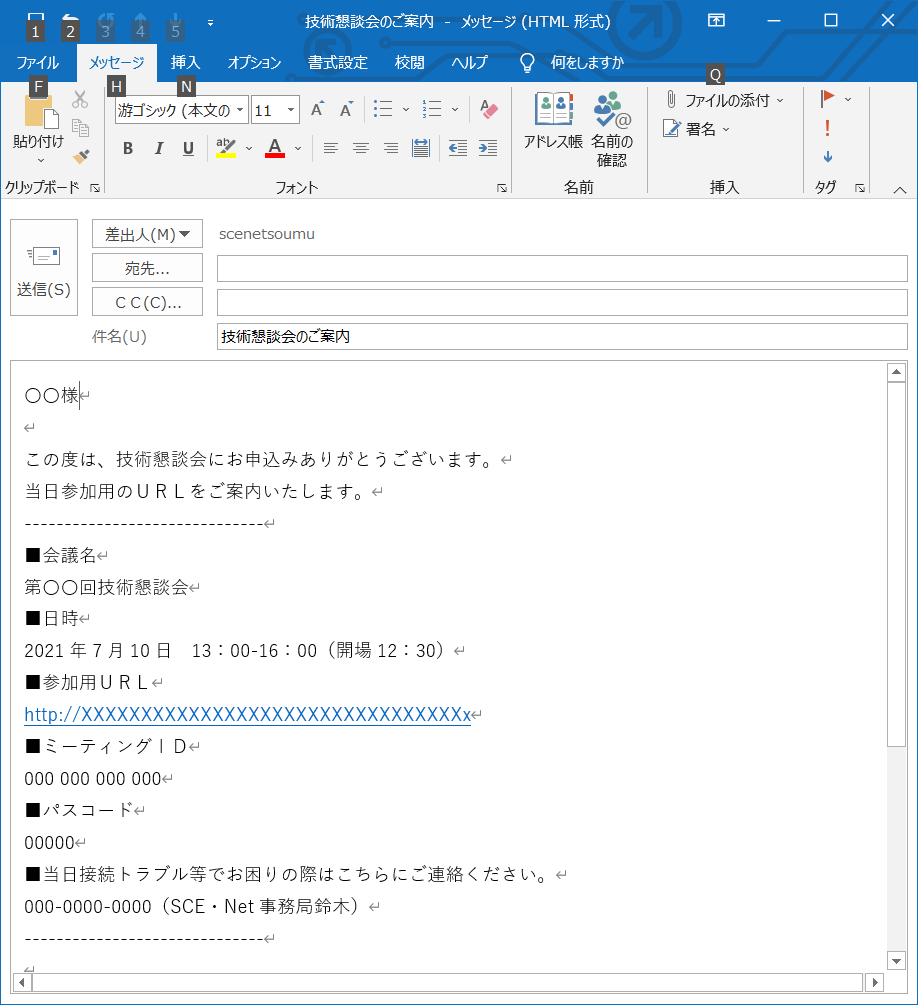
■2: Zoomが立ち上がりミーティングに参加
「zoom.usを開きますか?」という質問がブラウザに表示されますので、「zoom.usを開く」(または「許可」などの)ボタンをクリックしてください。
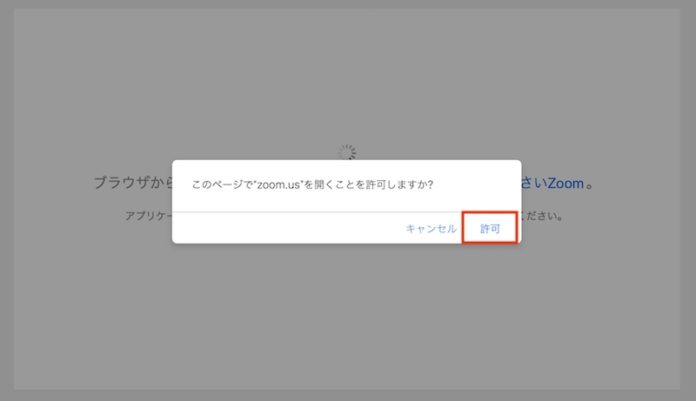
万が一、入室画面に移行しない場合は、デスクトップ等にショートカットがある、ダウンロード済みのZoomアプリを起動して、HOMEメニューから「ミーティングに参加」をクリックすると、以下のような画面になります。
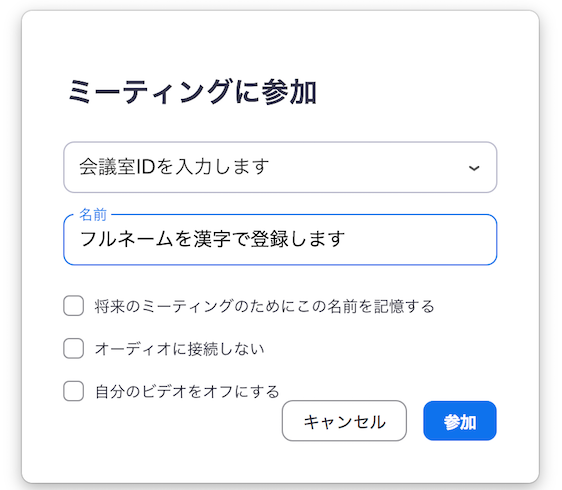
ここで【ミーティングID】と【パスコード】を入力すればリンク先と同じ会議室に入室することができます。
名前:ご自身の本名(出席確認に使用しますので、ご登録の氏名を入力ください)
今後のミーティングのために名前を記憶:チェックしない
オーディオに接続しない:チェックしない
自分のビデオをオフにする:チェックしない
(ビデオ画面オンでの視聴が推奨となります)
にして、ミーティングに「参加」を押してください。
■3: スタッフが名簿を確認後、入室を許可
ミーティングに参加すると一度「待機室」というところに入ります。 ここでスタッフが事前の名簿と照らし合わした後、入室を許可します。
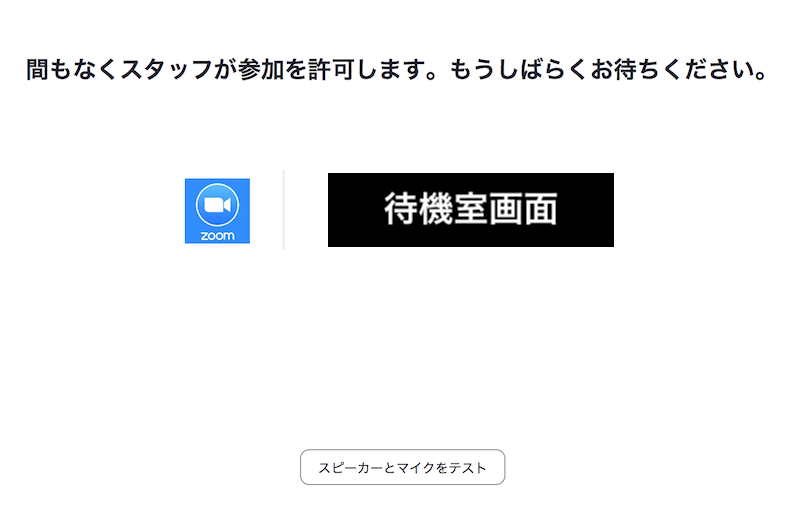
■4: 入室後、表示されている名前の確認・必要に応じて変更
お名前の表記が間違っていないかご確認のうえ、ニックネームやメールアドレスになってしまっていたら以下の要領で変更してください。
画面下の「参加者」をクリックすると画面右側に参加者一覧が表示されるので、自分の名前にカーソルを合わせて「詳細」→「名前の変更」の順にクリックしてください。
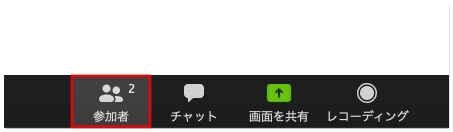
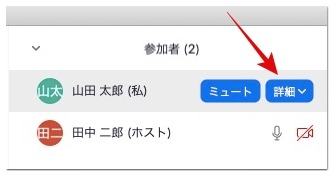
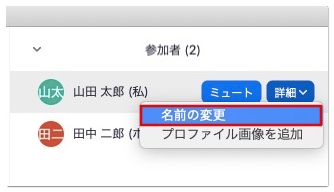
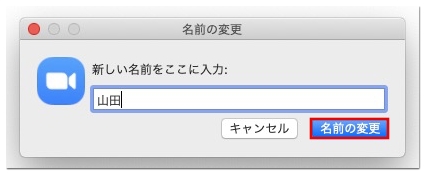
■動画視聴における注意事項
【1】動画を視聴される際には、必ずWi-Fi環境でご視聴ください。
通信環境が悪いと、通信が途絶えたり映像が飛び飛びになってしまうことがあります。
目安としてYouTubeの高画質動画が問題なく閲覧できる程度の速度が出ていれば問題なくご視聴いただくことが可能です。通信環境が悪いと、通信が途絶えたり映像が飛び飛びになってしまうことがあります。
不安な方はこちらのサイトhttps://fast.com/ja/にアクセスすると、現在の通信速度をチェックすることができます。目安として、5Mbpsの速度が下りの速度で出ていますと、動画がカクツクことなくご覧いただけます。
【2】当日は、配信開始前にログインして待機室でお待ちください。
【3】当日は、ビデオ機能をオンにして頂き、お互いに顔が見える状態での参加を推奨しております。ただし講演中は聴講者様の音声は原則としてオフにしていただきます。
初めてZoomを使用される方の場合、上記のような画面が立ち上がりますので、「ビデオオンで参加」をクリックしてください。
初使用の方向け【1】:ビデオオンの設定方法
今回の動画配信は、ビデオ機能をONにしての参加を推奨しています。当日ビデオがONになっていないと名簿と参加者の一致が確認できないため、こちらの機能をONにして動画をご視聴ください。
初めてZoomを使用される方の場合、上記のような画面が立ち上がりますので、「ビデオオンで参加」をクリックしてください。
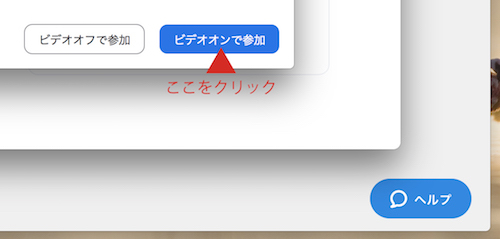
初使用の方向け 【2】 :音声の設定方法
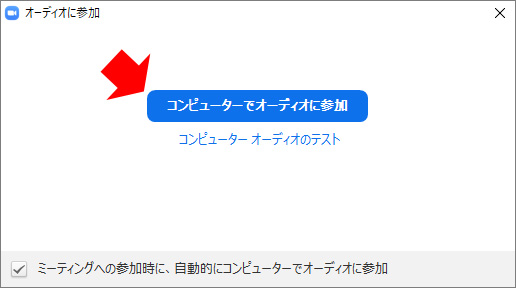
初めてZoomを使用される方は、オンライン配信に参加する際に上記のような画面が表示されます。
ここで「コンピューターでオーディオに参加する」をクリックすると、パソコンやスマートフォンのマイク機能が有効になります。
これにより双方向の音声が聞こえるようになります。(質疑応答や懇親会のときに使用します)
なお「ミーティングへの参加時に、自動的にコンピューターでオーディオに参加」にチェックを付けておくと、次回の使用から再度設定しなくて済むようになりますので、チェックを入れておくことをお勧めします。
■オーディオに参加する
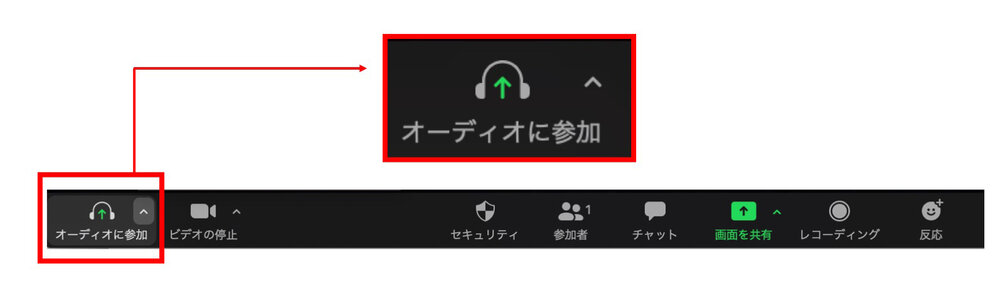
左下のマークがヘッドフォンアイコンになっている場合は、そちらをクリックして「コンピューターでオーディオに参加する」をクリックするようにしてください。
そうすればこちら側の音声が聞こえるようになります。
以上が、Zoomのダウンロード方法と使用方法の注意点です。
最後までご覧いただきありがとうございました。